Serve File From One Machine to Another Easy Cli
There are many file sharing utilities on the web. Some of them are CLI-based, and some are GUI-based. When it comes to share or transfer large files from command line over Internet, there are only a few. One of them is Transfer.sh. No, it isn't a script, it is a website. Transfer.sh site allows you to share files over Internet from command line in Linux, easily and quickly. You don't need to install anything except cURL or wget. These utilities are pre-installed on most of the Linux distributions.
Transfer.sh allows you to upload files up to 10 GB in one go. All shared files automatically expire after 14 days, so you don't need to worry about removing them manually. We can upload a single or group files in one go. All files can be encrypted before being uploaded. We can scan the uploaded files for malware or viruses with ClamAV or VirusTotal. And, of course, it is completely FREE. For more details look at the project's homepage link attached at the end of this guide.
Sharing or transferring files using transfer.sh is not a big deal. First let us upload the files.
Upload files Using Transfer.sh
All you have to do is run the following command to share the files:
$ curl --upload-file Amazon_s3_tutorial.pdf https://transfer.sh/Amazon_s3_tutorial.pdf
Here, Amazon_s3_tutorial.pdf is the file in my Home folder.
Sample output:
https://transfer.sh/S9ewb/Amazon_s3_tutorial.pdf
When the upload is completed, the service returns the unique download link of the file. You can pass this URL to anyone who wants to download and use this file.
It is also possible to upload files using 'wget'.
$ wget --method PUT --body-file=/home/sk/file.pdf https://transfer.sh/file.pdf -O - -nv
Transfer.sh allows us to upload multiple files at a time.
To upload multiple files at once, run:
$ curl -i -F filedata=@/home/sk/Downloads/bash_tips.pdf -F filedata=@/home/sk/Downloads/Docker.pdf https://transfer.sh/
Sample output:
HTTP/1.1 100 Continue HTTP/1.1 200 OK Date: Sat, 08 Apr 2017 10:10:01 GMT Content-Type: text/plain Content-Length: 75 Connection: keep-alive Server: Transfer.sh HTTP Server 1.0 X-Made-With: <3 by DutchCoders X-Served-By: Proudly served by DutchCoders https://transfer.sh/E7MLa/bash_tips.pdfhttps://transfer.sh/E7MLa/Docker.pdf
Once the upload is complete, Transfer.sh will give you a unique download links for each files.
Download files
To download the file, just run:
$ curl https://transfer.sh/S9ewb/Amazon_s3_tutorial.pdf -o Amazon_s3_tutorial.pdf
Sample output:
% Total % Received % Xferd Average Speed Time Time Time Current Dload Upload Total Spent Left Speed 100 693k 100 693k 0 0 171k 0 0:00:04 0:00:04 --:--:-- 171k
Alternatively, you can preview and download it from your Web browser. Just place the download link on the address bar of your web browser and click the download button to download the shared file.
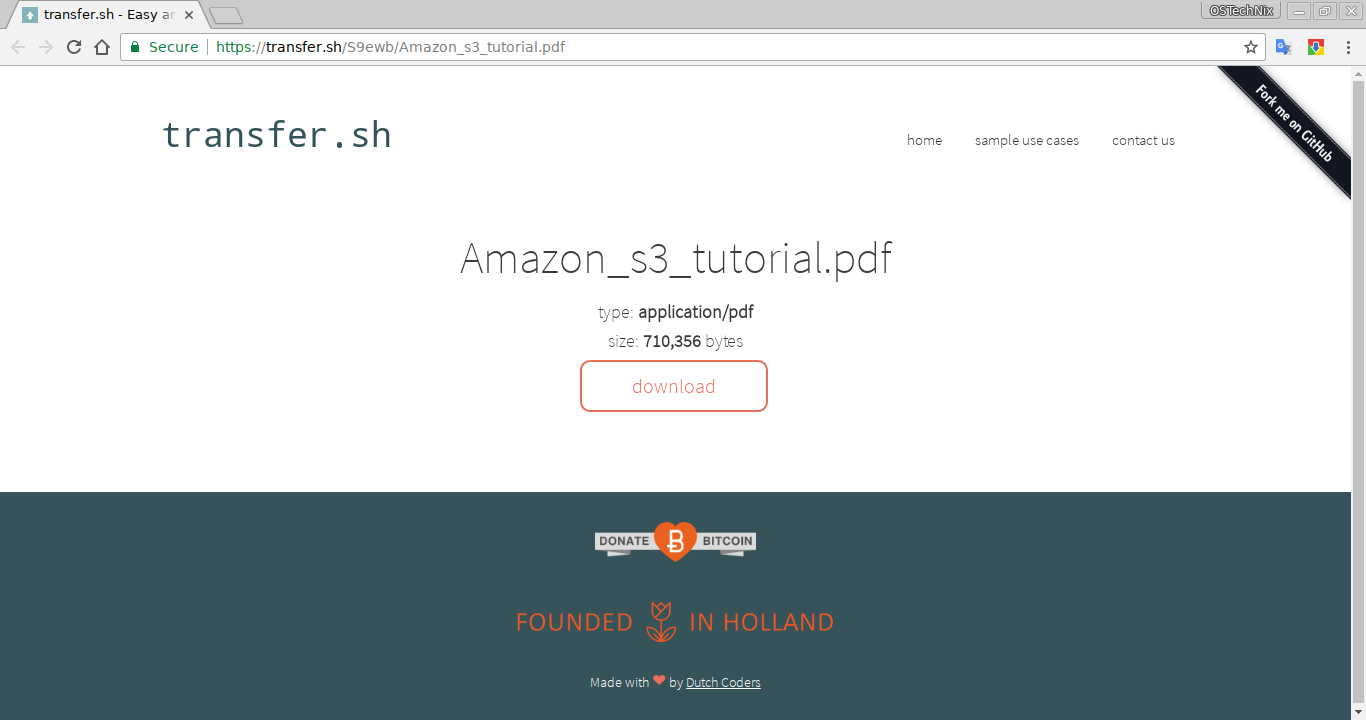
Download files via transfer.sh website
Encrypt and upload files
Transfer.sh allows you to encrypt and upload the files.
To encrypt and upload file, run:
$ cat /home/sk/file.txt|gpg -ac -o-|curl -X PUT --upload-file "-" https://transfer.sh/file.txt
You'll be asked to enter a passphrase twice. Then, transfer.sh will give you the download link of the encrypted file.
https://transfer.sh/140GMQ/file.txt
Decrypt and download files
To decrypt and download the above encrypted file, run:
$ curl https://transfer.sh/140GMQ/file.txt|gpg -o- > /home/sk/ostechnix.txt
Sample output:
% Total % Received % Xferd Average Speed Time Time Time Current Dload Upload Total Spent Left Speed 0 0 0 0 0 0 0 0 --:--:-- --:--:-- --:--:-- 0gpg: WARNING: no command supplied. Trying to guess what you mean ... 100 220 100 220 0 0 113 0 0:00:01 0:00:01 --:--:-- 113 gpg: AES encrypted data gpg: encrypted with 1 passphrase
Add alias
If you plan to frequently use this service, you can add alias to .bashrc or .zshrc files to make this command even more easier.
If you use BASH shell, edit~/.bashrc file:
$ sudo vi ~/.bashrc
Add the following lines at the end.
transfer() { if [ $# -eq 0 ]; then echo -e "No arguments specified. Usage:\necho transfer /tmp/test.md\ncat /tmp/test.md | transfer test.md"; return 1; fi tmpfile=$( mktemp -t transferXXX ); if tty -s; then basefile=$(basename "$1" | sed -e 's/[^a-zA-Z0-9._-]/-/g'); curl --progress-bar --upload-file "$1" "https://transfer.sh/$basefile" >> $tmpfile; else curl --progress-bar --upload-file "-" "https://transfer.sh/$1" >> $tmpfile ; fi; cat $tmpfile; rm -f $tmpfile; } Save and close the file. Then, run the following command to take effect the saved changes.
$ source ~/.bashrc
Now, you can upload and download files as shown below.
$ transfer file.txt
Sample output:
################################################################## 100.0% https://transfer.sh/yjRW9/file.txt
Related read:
- Transfer Files And Folders Between Computers With Croc
- Share Files Between Linux Desktops With Warpinator
- How To Securely Share Files Over Internet With Firefox Send
- How To Securely Share Files From Commandline With ffsend In Linux
- PSiTransfer - A Simple Open Source Self-hosted File Sharing Solution
- OnionShare – Share Files Of Any Size Securely And Anonymously
Conclusion
To be honest, I haven't heard or used this kind of file sharing tool before. As far as I tested this tool, it is really easy and very fast. And yes, some of the popular web services such as Google Drive, One Drive also allows you to share and transfer files over Internet. But they have some limitations. You need to have a registered account to use those services. But, transfer.sh doesn't need any registered account. More importantly, you don't need to leave your Terminal and don't need to install any extra applications to share the files.
If you know any similar command line file sharing tools, please let me know in the comment section below. I am all ears!
Resource:
- Transfer.sh website
Source: https://ostechnix.com/easy-fast-way-share-files-internet-command-line/
0 Response to "Serve File From One Machine to Another Easy Cli"
Publicar un comentario