How to Remove Background From Image in Corel Draw X7
Today, we are going to explore different ways to remove the background from images in CorelDRAW and Corel PHOTO-PAINT.
PowerClip in CorelDRAW
This is one of the easier and most popular ways to remove the background of an image. Here you will be placing one or more objects "inside" a vector object. This is especially useful if the image that you want to remove the background from has well defined edges.

A good example would be a photo of the Earth, which would be enough to draw an ellipse and adjust it to the shape of the planet.

Next, select the image, and go to the Object > PowerClip > Place inside frame, an arrow will appear and you will click on the ellipse to indicate it is a container.

When you click it will remove everything outside of the object you created. From here you can remove the ellipse outline and add another image to use as the new background.

Of course, it's not always that easy, since objects are not always so geometric.

This flower is a great example, the simplest solution for creating the outline is to draw it. You can use the Pencil Tool (F5) and trace it. There are different pencil options (Freehand, Bézier, Pen, etc.), feel free to use the tool you're the most comfortable with, the final result is exactly the same with each one.

The steps are similar to the previous example: select the image, go to the menu Object > PowerClip > Place inside frame, an arrow will appear, and you'll click on the outline you've drawn.

Now just like before you can add a new background to the image.

However, it is not always so easy. Drawing the outline can sometimes take a lot of time and effort, especially for beginners. In that case, I have a little trick: vectorize the image and then use the vector as a frame to create your PowerClip.
PowerTRACE in CorelDRAW
To open PowerTRACE you can right click on the image and select Outline Trace > High Quality Image, or in the Properties Bar Bitmap > Outline Trace > High Quality Image.

There are different configurations according to the type of image, either a high-contrast image (Line Art), a logo, clipart, etc to a high-quality image. In this case you are only using the vector to create your frame, so you could also use Quick Trace. You can find it by right clicking and selecting Quick Trace, or in the Properties Bar Bitmap > Quick Trace. I recommend using the High quality image option because it gives you more flexibility and it can remove the background, either automatically or by selecting the color to eliminate.

The result is a group of objects, you can work with. Next, we go to the Object > Shaping > Boundary to automatically draw the outer of your image.

The result will be an object in the shape of your image, it can be adjusted if you need to make corrections or modifications.


Again, we select the original image, we go to the menu PowerClip > Place inside frame, an arrow will appear, then click on the outline you created.


With that you will have eliminated the background of the image, but also perfected the edges of it, helping to increase the quality.

Corel PHOTO-PAINT
Since Corel PHOTO-PAINT is the image editor included in CorelDRAW Graphics Suite, it's the best option when you have more complex images to remove the background from.
To quickly open your image in Corel PHOTO-PAINT from CorelDRAW select the image and in the Properties Bar click on the Edit Bitmap icon. The advantage of doing it this way is so when you finish the editing the image in PHOTO-PAINT it will be in the same position and with the same size in CorelDRAW.

Once PHOTO-PAINT opens, take the Magic Wand Tool, which we find within the Mask Tools group on the Toolbar.
Tip: if you press the W key, the Magic Wand Tool is automatically activated.

If the background is a uniform color, just select it with a click. But since you need to select everything except the background go to Mask > Invert Mask (Ctrl + Shift + I).

You can refine the selection using the different Mask tools if necessary. Once you're happy with your selection, we simply click Finish Editing button in the Properties Bar to close the program. You will be prompted to save your changes, click Yes.

That will return you to CorelDRAW, with your edited image ready to apply other effects if needed (for example, with the Drop Shadow Tool). It's important to remember that the weight of the image does not change, since the background is no longer visible, but the image has been cropped.

Now, as you know, it is not always so simple nor is the background uniform. If the background is clearly separated from the object you want to crop, we can still use the above method.

As in the previous example, we select the image in CorelDRAW and click on the Edit Bitmap icon, and that will open the image in PHOTO-PAINT. Unlike the previous one, if you click with the Magic Wand tool, it does not select the entire background.

You can use the selection icon in additive mode, which means that it will add colors to your selection. Click on all the colors in the background to complete your selection.
Tip: You can increase or decrease the tolerance, the degree of difference between one color and another, that the Magic Wand tool identifies. Be careful, that when you select colors they don't appear on the area you want to keep.
Tip: You can also use any of the other Mask tools to select or remove selection areas, to obtain a more exact mask, according to the image.
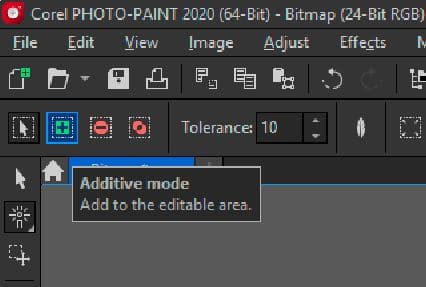
From there it's the same process as the previous one: Mask > Invert Mask, and Finish Editing. You can now save and close the file.
Cutout Lab
What about more complex selections, like hair? Or when it is very difficult to select the background? The answer is the Cutout Lab.

Again, we select the image in CorelDRAW and click the Edit Bitmap icon, but this time, when opening PHOTO-PAINT, go to Image > Cutout Lab.

A new dialog box opens. There you will have the Highlighter Tool activated (top right).

You will use the Highlighter Tool to trace the edge of the area you want to separate. It doesn't have to be exact, but the better defined, the better the result. We can change the thickness by adjusting Nib size, and you will also have an Eraser tool to correct the selection.

It's important that the selected area is a "closed" area, since next you are going to filling it in. If there is an open area, the fill won't apply correctly.

Once you're happy with your outlined area, take the Inside Fill Tool and apply it to the interior of the area, in this case the fill will be blue.

Tip 1: You can change the Highlight color and Fill color to fit your preference. Some people will match the colors of the image.
Tip 2: You can use the Cutout results section to set your prefrences. Cutout (default option) will cut the image and discard the original so the actual size in pixels will be smaller and therefore the image will be lighter. Cutout and original image, creates an object from the cutout and preserves the original image, keeping the image size same. The last option is Cutout as clip mask, to make the cut by generating a layer mask (similar to what you get with the Mask tools).

Click Ok in the Cutout Lab to apply your changes. Then like in the previous examples, just select the Finish Editing button or close the program. If you have not saved it, the program will ask us if we want to, in which case click Yes.

And your image is ready to be applied on a different background in CorelDRAW, which can be vector or it can be another image.

However, if you want the result to be more realistic, the best option is to use PHOTO-PAINT to apply the background. Select the whole image (Mask > Select Entire Image or Ctrl + A), you copy it (Edit > Copy or Ctrl + C ), and open another image (File > Open or Ctrl + O) and paste the image (Edit > Paste or Ctrl + V). That will place it as a new object, where you can adjust the size and position as needed.
Tip: I recommend that you select images that are as close in size and resolution as possible, so that the fusion of images is more realistic.

As you can see, CorelDRAW Graphics Suite gives you multiple options, from the simplest to the most exact. There are a wide range of options available to solve all kinds of problems and situations with professional results.
How to Remove Background From Image in Corel Draw X7
Source: https://www.coreldraw.com/en/learn/tutorials/background-removal/
0 Response to "How to Remove Background From Image in Corel Draw X7"
Publicar un comentario